Hypervisor Error on Windows 11? How to Fix (100% Solution)
hypervisor error windows 11 - If you're encountering hypervisor error on Windows 11? Here's What is a Hypervisor Error? common signs? How to Fix? 💯
Hypervisor Error in Windows 11
If you're encountering hypervisor error on Windows 11, Of course! There might be various reasons why you're experiencing hypervisor issues in Windows 11. If you are looking for a proper solution to fix this type of error in your Windows PC? then you are in the right place.
This dedicated article is to tell you what Hypervisor Errors in Windows 11? and how to quickly fix them? Here is a 100 % solution to your problem we have shown simply to fix it yourself on your Windows 11 PC/ Laptop.💻🔍
What is a Hypervisor Error?
A Hypervisor Error in Windows 11 typically occurs when there is a problem with the hypervisor, which is responsible for managing and running virtual machines on the operating system. This error may manifest as issues with virtualization technologies, such as Hyper-V, resulting in the failure to create or run virtual machines. Common causes include incompatible hardware, outdated drivers, or BIOS settings that are not configured correctly for virtualization. Resolving a Hypervisor Error often involves updating drivers, enabling virtualization in the BIOS, or troubleshooting hardware compatibility issues to ensure the smooth operation of virtualization features on Windows 11.
Common Signs of a Hypervisor Error
If you're experiencing issues, look out for these signs:
- Unexpected Freezes: Your virtual machines or the entire system may freeze unexpectedly.
- Performance Hiccups: Sluggish performance of virtual machines or the host system.
- Error Messages: Look out for any error messages related to the hypervisor.
How to Fix Hypervisor Errors?
Here are 10 common steps you can take to troubleshoot and resolve hypervisor-related issues:
- Check System Requirements.
- Update Drivers.
- BIOS/UEFI Settings.
- Windows Features.
- Hyper-V Service.
- Security Software.
- Windows Updates.
- Check Event Viewer.
- Reinstall Hyper-V.
- Consult Microsoft Support.
#1) Check System Requirements:
Ensure that your hardware meets the requirements for Hyper-V, which is the hypervisor used by Windows. Your CPU should support virtualization technology (VT-x for Intel, AMD-V for AMD). Also, make sure virtualization is enabled in your BIOS/UEFI settings.
#2) Update Drivers:
Ensure that your graphics card and other hardware drivers are up to date. Outdated or incompatible drivers can cause hypervisor errors.
#3) BIOS/UEFI Settings:
Check your BIOS/UEFI settings to ensure that virtualization is enabled. The setting may be labeled as VT-x, AMD-V, or Virtualization Technology.
#4) Windows Features:
Make sure that Hyper-V is installed and enabled in Windows Features. You can do this by going to "Control Panel" > "Programs" > "Turn Windows features on or off" and checking the box next to "Hyper-V."
#5) Hyper-V Service:
Ensure that the Hyper-V service is running. You can check this by opening the Services application (services.msc) and verifying that the "Hyper-V Virtual Machine Management" service is set to Automatic and is running.
#6) Security Software:
Some security software may interfere with virtualization. Temporarily disable your antivirus or other security software to see if it resolves the issue.
#7) Windows Updates:
Ensure that your Windows 11 installation is up to date with the latest updates. Microsoft often releases updates that include fixes for known issues.
#8) Check Event Viewer:
Open the Event Viewer and check for any error messages related to Hyper-V. This can provide more specific information about the nature of the problem.
#9) Reinstall Hyper-V:
If all else fails, you may try reinstalling the Hyper-V feature. Disable it first, restart your computer, and then re-enable it.
#10) Consult Microsoft Support:
If the issue persists, you may need to contact Microsoft Support for further assistance. Provide them with detailed information about the error message and any relevant system information.
Note: Remember to create a backup before making significant changes to your system, and proceed with caution when modifying BIOS/UEFI settings.
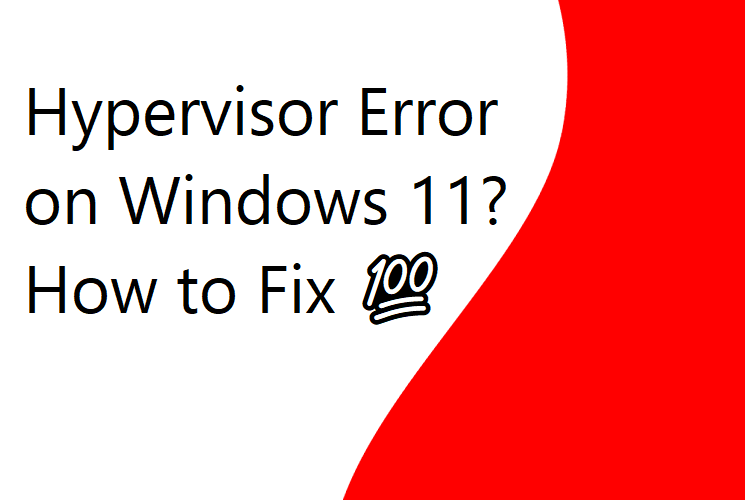
Join the conversation