How to Assign a Static IP Address in Windows 11? (Step-by-Step)
Assign a Static IP Address in Windows 11?
Conquering the ever-complex realm of computer networking can feel daunting, but fret no more! As you navigate the digital highways and byways of Windows 11, understanding how to assign a static IP address empowers you with granular control over your network connection. This in-depth guide explains the mysteries of static IP assignment, equipping you with the knowledge and steps to confidently configure your network settings for your Windows 11 PC.
What are Static IP Addresses?
Imagine your devices on a network as houses on a street. Each house requires a unique address for mail delivery and identification. Similarly, a static IP address acts as a permanent identification tag for your device on a network. Unlike dynamic IP addresses, which are temporary assignments provided by a DHCP server, a static IP remains constant, ensuring consistent and reliable network recognition.
When to Consider a Static IP Address?
While dynamic IP addresses suffice for most everyday tasks, static IPs offer distinct advantages in specific scenarios:
- Network Servers: File servers, print servers, and media servers function more efficiently with a static IP, allowing for effortless access and configuration from other devices on the network.
- Remote Access: Granting remote access to your computer for troubleshooting or file sharing becomes seamless with a static IP, eliminating the hassle of tracking down a dynamically assigned address.
- Gaming: For online gamers, a static IP can promote smoother gameplay by mitigating connection issues that may arise with dynamic IP fluctuations.
- Port Forwarding: Certain applications and services require specific ports to be forwarded on your router. A static IP simplifies port forwarding configuration, ensuring consistent functionality.
Gathering Information Before Configuration
Before embarking on the static IP assignment journey, it's crucial to gather some essential information:
- Current IP Address: Knowing your device's current IP address is vital for configuration purposes. You can find this by following the steps outlined later in the guide.
- Subnet Mask: This subnet mask defines the network and subnetwork structure within your local area network (LAN).
- Default Gateway: The default gateway serves as the entry point for your network's traffic to the wider internet.
- Preferred DNS Server: The Domain Name System (DNS) server translates website addresses into IP addresses. You can typically acquire these details from your network administrator or internet service provider (ISP).
Assigning a Static IP Address in Windows 11 (Two Methods):
Method 1: Utilizing the Windows Settings App
- Launch the Settings app by pressing the Windows key + I shortcut or clicking on the Start menu and selecting Settings.
- Navigate to the "Network & Internet" section.
- Click on your active network connection, either Wi-Fi or Ethernet.
- Under the "Advanced network settings" section, select "IP settings."
- Click the "Edit" button next to "IP assignment."
- Choose "Manual" from the dropdown menu.
- Toggle the switch for "IPv4" to "On."
- Fill in the required fields:
- IP address: Enter the desired static IP address for your device, ensuring it falls outside the DHCP pool used by your router.
- Subnet mask: Input the subnet mask obtained from your network administrator or ISP.
- Default gateway: Specify the default gateway address.
- Preferred DNS server: Enter the preferred DNS server address. You can also set an alternate DNS server if desired.
- Once all details are entered, click "Save" to apply the static IP configuration.
Method 2: Employing Command Prompt (For Advanced Users)
- Open the Command Prompt with administrator privileges. Right-click on the Start menu icon and select "Command Prompt (Admin)."
- Type the following command and press Enter to view your current network configuration:
ipconfig /all
- Identify the IP address, subnet mask, and default gateway from the displayed information.
- To configure a static IP address, execute the following command, replacing the placeholders with your desired values:
netsh interface ipv4 set address name "<Your network connection name>" static <Static IP address> <Subnet mask> <Default gateway> <Preferred DNS server>
For instance, if your network connection name is "Wi-Fi" and your desired static IP is 192.168.1.100, the command would be:netsh interface ipv4 set address name "Wi-Fi" static 192.168.1.100 255.255.255.0 192.168.1.1 8.8.8.8
Verification and Potential Pitfalls
After assigning a static IP address, verification is paramount. Open a web browser and attempt to navigate to a familiar website. If the page loads successfully, congratulations! Your device is now operating with the newly assigned static IP.
However, be mindful of potential pitfalls:
- IP Address Conflict: Ensure the chosen static IP doesn't clash with an existing device on your network. Duplicate IP addresses can cause connectivity issues.
- Accidental Misconfiguration: Double-check all entered information, especially the subnet mask and default gateway, to avoid network disruptions.
- Router Configuration: While assigning a static IP on your device is crucial, some advanced router settings might supersede these configurations. Consult your router's manual if necessary.
Benefits and Considerations of Static IP Addresses
Static IP addresses provide several advantages:
- Enhanced Network Control: Static IPs empower you with more control over how your device interacts with the network.
- Improved Remote Access: Consistent IP addresses simplify remote access setups for troubleshooting or file sharing.
- Streamlined Port Forwarding: Static IPs eliminate the need to adjust port forwarding rules every time your device receives a new dynamic IP.
However, static IPs also come with considerations:
- Management Overhead: Assigning and managing static IPs for multiple devices can become cumbersome in larger networks.
- Static IP Availability: Ensure your chosen static IP falls outside the range automatically assigned by your DHCP server to avoid conflicts.
- Limited Mobility: If you frequently connect your device to different networks, a static IP might require manual reconfiguration for each network.
Conclusion
Understanding and implementing static IP addresses empowers you to navigate the complexities of network configurations in Windows 11. By following the outlined steps, gathering the necessary information, and considering the potential benefits and drawbacks, you can confidently assign static IPs for enhanced network control and optimized performance in specific scenarios. Remember, consulting your network administrator or ISP can be invaluable for guidance and troubleshooting if needed.
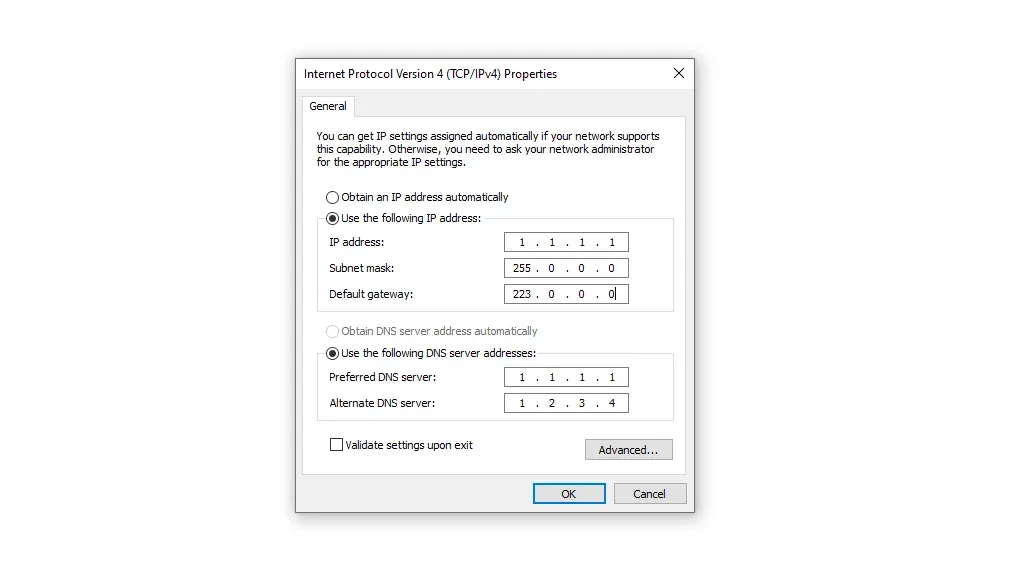
Join the conversation