How to Enter Safe Mode in Windows 10 {5 Methods} (Explained Step-by-Step)
Windows 10 Safe Mode
Is your Windows 10 PC acting up? Does it stutter and groan during the boot process, eventually grinding to a halt before reaching the familiar desktop? Don't panic! Windows 10, like any complex machine, has a built-in diagnostic tool: Safe Mode.
Safe Mode is a stripped-down version of the Windows 10 operating system that loads only the most essential drivers and programs needed to function. By entering Safe Mode, you can bypass potential software conflicts that might be causing your startup woes. This essential troubleshooting environment allows you to diagnose and fix problems that prevent your PC from booting normally.
Understanding the Windows 10 Boot Process
Before diving into Safe Mode, let's take a quick detour to understand the typical Windows 10 boot process. When you turn on your computer, a series of complex interactions occur behind the scenes. Here's a simplified breakdown:
- Power On Self Test (POST): The hardware goes through a self-check, ensuring essential components like the motherboard, CPU, and memory are functioning correctly.
- Bootloader Activation: The BIOS (Basic Input/Output System) or UEFI (Unified Extensible Firmware Interface) takes over, initializing the hardware and locating the boot loader on your storage device.
- Boot Loader Execution: The boot loader loads the core Windows 10 kernel files, which act as the operating system's foundation.
- Device Driver Loading: Essential device drivers are loaded, enabling communication between the hardware and the operating system.
- Startup Services and Applications: Preset system services and startup applications are launched, preparing the familiar Windows 10 desktop environment.
Windows 10 - Safe Mode
- Limited Functionality: Fancy graphics, animations, and network connectivity are disabled. The desktop background is replaced with a solid color, and internet access might be unavailable depending on the Safe Mode option you choose (more on that later).
- Essential Services Running: Core system services required for basic functionality remain operational, allowing you to navigate the interface and access essential tools.
- Limited Startup Applications: Third-party startup programs are disabled, preventing software conflicts that might be hindering the boot process.
- Running System Restore: Revert your system to a previous point in time when everything was working smoothly.
- Disabling Faulty Startup Programs: Identify and disable programs that might be causing conflicts during startup.
- Updating Device Drivers: Outdated or corrupted device drivers can lead to boot problems. Safe Mode allows you to update drivers without the interference of conflicting software.
- Running System Scans: Utilize built-in tools like System File Checker (SFC) and Check Disk (CHKDSK) to scan for and repair corrupted system files or disk errors that might be preventing a successful boot.
Accessing Safe Mode in Windows 10: Multiple Methods
Method 1: Using the Settings App (For PCs That Boot Normally)
- Press the Windows key + I on your keyboard to open the Settings app.
- Navigate to Update & Security.
- Select Recovery in the left-hand pane.
- Under the Advanced Startup section, click Restart now.
- Your PC will restart and present a blue screen with several options. Choose Troubleshoot.
- Next, select Advanced options.
- Click on Startup Settings followed by Restart.
- Upon restart, you'll see a list of boot options with numbered keys. Press 4 or F4 to enter Safe Mode, or 5 or F5 for Safe Mode with Networking (enables basic internet connectivity).
Method 2: Using Shift + Restart (For PCs That Boot Normally)
- Open the Start Menu and click on the Power button.
- Hold down the Shift key while clicking on Restart.
- Your PC will restart and present the blue recovery screen. Follow steps 5-8 from Method 1 to enter Safe Mode.
Method 3: Using the Sign-in Screen (For PCs That Boot Normally)
- Click on the Sign-in screen on your Windows 10 lock screen.
- Hold down the Shift key while clicking on the Power button in the bottom right corner.
- Select Restart from the pop-up menu.
- The familiar blue recovery screen will appear. Follow steps 5-8 from Method 1 to enter Safe Mode.
Method 4: Using Command Prompt (For Advanced Users)
- Open Command Prompt as administrator. You can do this by searching for "Command Prompt" in the Start Menu bar, right-clicking on the result, and selecting "Run as administrator."
- In the Command Prompt window, type the following command and press Enter: bcdedit /set {bootmenupolicy} legacy
Method 5: Using the F8 Key (For some older PCs or with BIOS)
- Restart your PC.
- As soon as you see the manufacturer's logo or the BIOS splash screen, start tapping the F8 key repeatedly. The timing is crucial here – you need to press F8 before the Windows logo appears.
- If successful, you'll enter the Advanced Boot Options menu. Use the arrow keys to navigate and select Safe Mode or Safe Mode with Networking and press Enter.
Choosing the Right Safe Mode Option
- Safe Mode: This is the most basic option, offering limited functionality but the most streamlined environment for troubleshooting.
- Safe Mode with Networking: This option includes basic networking drivers, allowing you to access the internet or local network resources if needed for troubleshooting purposes (downloading updates, system scans, etc.).
- Safe Mode with Command Prompt: This option replaces the standard Windows graphical interface with a command prompt environment. This is ideal for advanced users who are comfortable troubleshooting using command-line tools.
Navigating and Troubleshooting in Safe Mode
- Limited Functionality: Remember that many features and programs are disabled in Safe Mode. Don't be surprised if some applications won't run or functionality is limited.
- System Restore: Consider using System Restore to revert your system to a known good point before the startup problems begin. This can often resolve issues caused by recent software installations or system configuration changes.
- Event Viewer: The Event Viewer can provide valuable clues about errors that might be causing startup problems. In Safe Mode, launch Event Viewer (search for it in the Start Menu search bar) and review recent logs for error messages.
- Task Manager: Use Task Manager to identify and disable any suspicious startup programs that might be conflicting during the normal boot process.
- Driver Updates: Outdated or corrupted device drivers can lead to boot issues. If you suspect driver problems, consider updating drivers in Safe Mode (if possible) or using the System Restore option mentioned earlier.
- Anti-Malware Scans: If you suspect malware infection might be causing startup problems, consider running a scan with your antivirus software in Safe Mode. Some antivirus programs offer a Safe Mode scanning option specifically designed for these situations.
Exiting Safe Mode
Keeping Your PC Healthy: Preventive Measures
- Keep Windows Updated: Regularly installing Windows updates ensures you have the latest security patches and bug fixes that can help prevent startup issues.
- Manage Startup Programs: Use the Task Manager to monitor and disable unnecessary startup programs that might slow down boot times or cause conflicts.
- Maintain Antivirus Protection: A robust antivirus solution can help prevent malware infections that can sometimes lead to startup problems. Regularly scan your system for threats and keep your antivirus software up-to-date.
- Driver Management: Outdated or incompatible device drivers can cause boot issues. Consider using a driver updater tool or manually updating drivers from the manufacturer's website to ensure compatibility.
- Disk Cleanup and Defragmentation: Regularly cleaning up temporary files and defragmenting your hard drive can improve overall system performance and potentially prevent boot-related slowdowns.
- System Restore Points: Create regular system restore points to provide a safety net in case you encounter startup issues after installing new software or making system configuration changes.
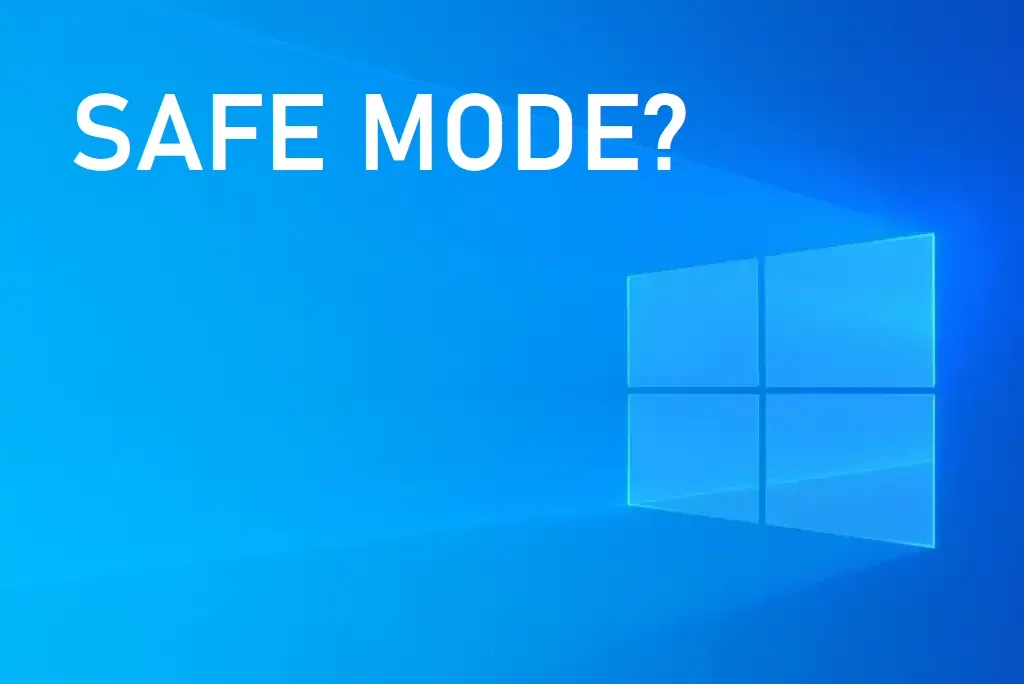
Join the conversation