How to Unlock iPad Without Passcode [2024 Guide](Without Data Loss, If Possible)
If you’ve forgotten your iPad passcode?
Locking yourself out of your iPad can be a frustrating experience. Whether you've forgotten your passcode, entered it incorrectly too many times, or simply inherited a used iPad without the code, regaining access can feel like a daunting task. Fear not, fellow iPad users! This in-depth guide will walk you through all the effective methods to unlock your iPad in 2024, prioritizing solutions that allow you to retain your precious data whenever possible.
Understanding iPad Security Features
Before diving into specific methods, let's establish a foundational understanding of iPad security features. iPads utilize passcodes, four-to-six-digit numerical codes, to safeguard your device and data. Repeatedly entering the wrong passcode triggers security measures, with the iPad progressively disabling itself after a certain number of failed attempts. This security lockout is designed to prevent unauthorized access.
The Importance of Backups
It's crucial to emphasize the significance of regular backups. Regardless of the method you choose to unlock your iPad, having a recent backup significantly increases your chances of recovering your data. Apple offers two primary backup solutions: iCloud Backup and iTunes/Finder Backup. iCloud Backup stores your iPad's data securely on Apple's servers, while iTunes/Finder Backup creates a local copy on your computer.
Methods to Unlock Your iPad (Prioritizing Data Preservation):
1. Using Find My iPad (If Find My Was Enabled Before Lockout):
This method is ideal if you haven't forgotten your Apple ID and password and had Find My iPad enabled beforehand. Find My iPad is a built-in Apple feature that allows you to locate, lock, erase, or play a sound on your iPad remotely. Here's how to utilize it for unlocking:
- Go to iCloud.com on any web browser and sign in with your Apple ID.
- Select "Find My" and choose "iPads" from the menu.
- Select your locked iPad from the list of devices.
- Choose "Erase iPad" as a last resort. This will erase all your data and settings, allowing you to set up your iPad as new. However, if you have a recent backup, you can restore your data after the erase process.
2. Unlocking with iTunes/Finder (If You Have a Trusted Computer):
If you haven't forgotten your Apple ID and password and have a computer you've previously synced your iPad with, you can potentially unlock it using iTunes/Finder. This method hinges on having established a trusted connection between your iPad and the computer before the lockout.
- Connect your iPad to your computer using a USB cable.
- Open iTunes (on macOS Mojave or earlier) or Finder (on macOS Catalina or later).
- If prompted, enter your iPad passcode or unlock it with your Touch ID/Face ID on the iPad itself (crucial step to establish trust).
- Once your computer recognizes your iPad, locate it within iTunes/Finder.
- Click on "Restore iPad." This will erase your iPad's data and settings and install the latest iPadOS version. Again, you can restore from a backup if available.
3. Recovery Mode Restore (If You Don't Have a Trusted Computer or Backup):
If the previous methods are unavailable, Recovery Mode Restore becomes the next option. This method erases all your data and settings, similar to the methods above. However, it doesn't require a trusted computer or a recent backup.
Put your iPad in Recovery Mode (the method varies slightly depending on the iPad model). Consult Apple's support page for specific instructions on entering Recovery Mode for your iPad model https://support.apple.com/en-us/108925.
- Once in Recovery Mode, connect your iPad to your computer and launch iTunes/Finder.
- You'll see a message on your computer prompting you to "Restore" or "Update" your iPad. Choose "Restore."
- This will erase your iPad and install the latest iPadOS version.
Additional Tips and Considerations:
- Third-Party Software: There are third-party software programs that claim to unlock iPads. However, Apple strongly advises against using such software, as it can be unreliable, ineffective, or even damage your iPad. It's best to stick to the official methods outlined above.
- Contact Apple Support: If none of the aforementioned methods work, contacting Apple Support might be your best course of action. Apple may have additional solutions depending on your specific situation.

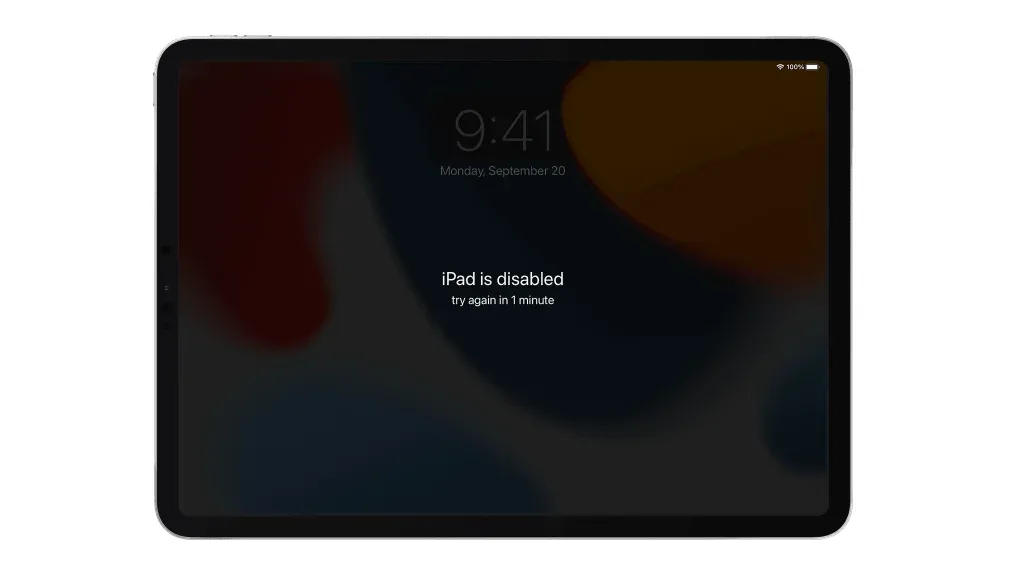
Join the conversation