Chrome MSI Installer: A Complete Guide for Windows 10/11 Users
When it comes to deploying Google Chrome across multiple systems, especially in a business environment, the Chrome MSI installer becomes an indispensable tool. This installer not only simplifies the process but ensures that the installation is consistent across all machines. Whether you’re an IT administrator managing a network or a user looking to install Chrome on your MSI laptop, understanding how the MSI installer works can save you time and effort.
In this guide, we’ll dive deep into what makes the Chrome MSI installer the go-to choice for Windows 10 users, exploring every aspect from downloading the installer to its seamless deployment across systems.
What is the Chrome MSI Installer?
The Chrome MSI installer is a version of the Chrome installation file designed for network administrators who need to manage multiple Chrome installations. Unlike the standard EXE installer, the MSI installer allows for centralized management, making it easier to deploy Chrome across many computers simultaneously. This installer is especially useful in enterprise environments where consistency and control are key.
With the MSI installer, you can ensure that all machines within your network are running the same version of Chrome, reducing potential compatibility issues and enhancing security.
Benefits of Using the Chrome MSI Installer
1. Simplified Deployment:
The Chrome MSI installer streamlines the installation process across multiple systems. Instead of manually installing Chrome on each computer, you can deploy it across your network with a single command, saving time and reducing errors.
2. Centralized Management:
The MSI installer allows IT administrators to manage all installations from a central location. This includes applying updates, managing settings, and ensuring that all installations comply with organizational policies.
3. Enhanced Security:
Using the Chrome MSI installer ensures that all systems are running the latest, most secure version of Chrome. This reduces the risk of vulnerabilities and keeps your network protected.
How to Download and Install the Chrome MSI Installer?
Downloading the Google Chrome offline installer MSI is straightforward. Here’s how you can do it:
Visit the Official Chrome Enterprise Download Page:
Go to Google’s official Chrome Enterprise page and locate the download section for the Chrome MSI installer. You’ll find options for both 32-bit and 64-bit versions.Choose the Appropriate Version:
Select the version that matches your system architecture. For most modern systems, this will be the Google Chrome offline installer 64-bit.Download the Installer:
Click the download link, and the installer will begin downloading to your system.Install Chrome Using the MSI Installer:
Once the download is complete, double-click the MSI file to start the installation. Follow the on-screen prompts to complete the installation.
For users with an MSI laptop, installing Chrome is as simple as running the Chrome MSI installer and following the straightforward prompts. If you encounter issues during installation, ensure your system meets the minimum requirements and that no conflicting software is blocking the installation.
Key Differences: MSI Installer vs. EXE Installer
While both the MSI and EXE installers ultimately install Chrome on your system, they serve different purposes. The MSI installer is tailored for enterprise environments, offering advanced deployment options that the standard EXE installer doesn’t provide.
The MSI installer supports features like silent installation, which is crucial for automated deployments. On the other hand, the EXE installer is better suited for individual users looking for a quick and easy installation.
Troubleshooting Common Installation Issues
Even with the simplicity of the Chrome MSI installer, some users may encounter issues during installation. Common problems include:
Installation Hangs or Fails:
This could be due to conflicting software or insufficient system resources. Ensure that your system meets the installation requirements and that no other installations are running concurrently.Chrome Not Launching Post-Installation:
If Chrome doesn’t launch after installation, try reinstalling the browser using the Google Chrome offline installer MSI. This ensures a clean installation that is free of potential conflicts.Error Messages During Installation:
Error messages often indicate specific issues that need to be addressed, such as missing files or permissions problems. Refer to Google’s support documentation for detailed troubleshooting steps.
Why Choose MSI Over EXE?
Choosing the Chrome MSI installer over the EXE version offers several advantages, particularly for businesses and IT professionals. The MSI installer provides more control over the installation process, allowing for custom configurations and automated deployments.
Furthermore, the MSI installer is safer in environments where security is paramount, as it reduces the risk of inconsistent installations and ensures that all users are running the latest, most secure version of Chrome.
Conclusion
The Chrome MSI installer is a powerful tool for both individual users and enterprise environments. Its ability to streamline the deployment process, offer centralized management, and enhance security makes it the preferred choice for many. Whether you’re looking to install Chrome on a single machine or across a vast network, the Google Chrome offline installer MSI is your go-to solution.
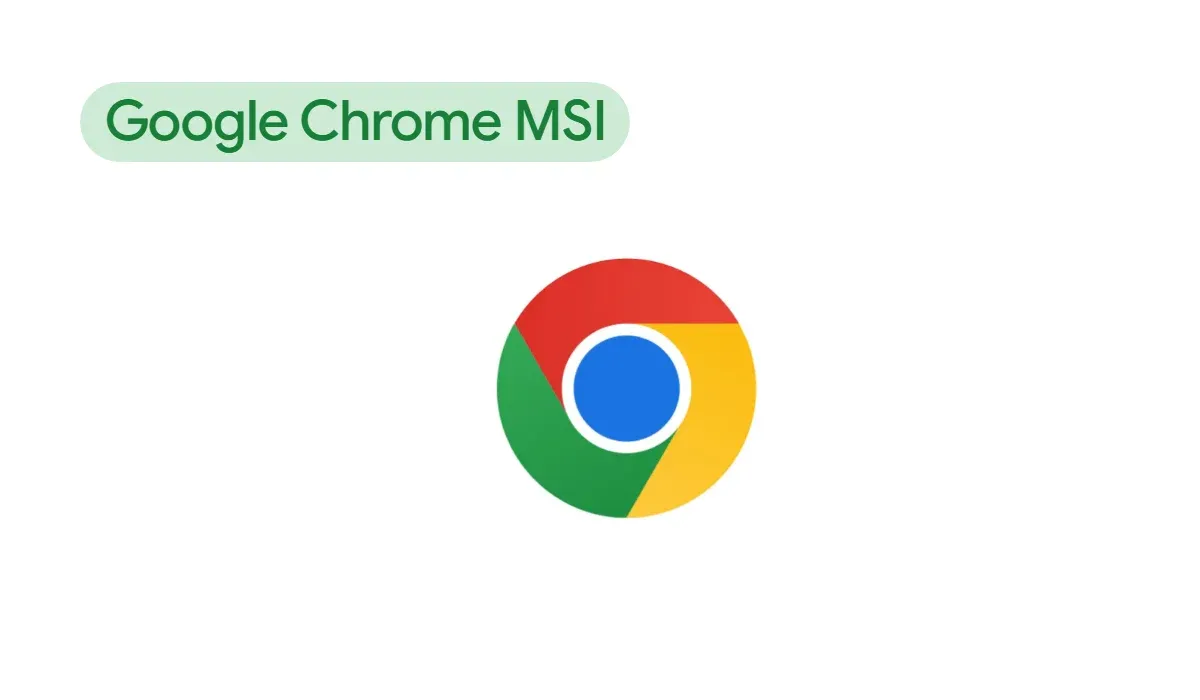
Join the conversation